
◆スクール説明会では以下のことを説明します
▶ ドッグトレーナーのお仕事とは具体的にどんなお仕事なのかご説明します
▶ ドッグトレーナーの資格について解説します
▶ ドッグトレーナーとして収入を得る方法を特別にお伝えします
▶ あなたにピッタリのスクール選びをお手伝いします!
お好きな日時・お好きな場所を
お選びいただけます!
参加費:無料/完全予約制
お申込みフォーム もしくはお電話にてお申込みください。
◆メールフォームでのご予約の場合
・ご予約完了のメールをschool@playbow.jpからお送りいたします。
・2~3営業日以内にご連絡させていただきます。お手元に届かない場合はお手数ですがお電話などでご連絡いただけますと幸いです。
◆お電話でのご予約の場合
・ご希望のご案内教室(中目黒教室・向ヶ丘教室)、またはオンライン(Zoom)のいずれか
・ご希望の日時を3候補
をお教えいただくとスムーズです。
プレイボゥドッグトレーナーズアカデミー事務局
(営業時間:火~土9:15~17:15)
TEL 03-5734-1711
・お電話でお申込みいただいた場合は、その場でご予約完了とさせていただきます。
・オンライン説明会ご利用時のインターネット利用料金、および、通信費用はお客様のご負担となりますため、ご了承ください。
・各日、先着限定2名まで参加可能(定員になり次第、締め切らせていただきます)
スクール説明会とは?
あなたはドッグトレーナーのお仕事に
どのようなイメージをお持ちですか?
🐾 大好きな犬といつも一緒にいられる楽しいお仕事
🐾 飼い主さんの悩みを解消し、犬が飼い主さんと幸せに暮らせるお手伝いをするやりがいのあるお仕事
🐾 犬にも好かれ、飼い主さんにも感謝されるお仕事
─── このような良いイメージがある反面
💧 収入がなかなか得られないお仕事らしい
💧 仕事にするだけのスキルを身に付けたり資格を取得するのには長い期間が必要なのでは?
💧 若いうちしかできないお仕事なのでは?
─── など疑問や不安もたくさんあるかもしれません。
💡 あなたの不安と疑問をすべて解消いたします!
このスクール説明会ではドッグトレーナーという職業の役割や将来性をご理解いただきながら、スクールの仕組みや座学のカリキュラム、仔犬の保育園での実習内容、ドッグトレーナーの資格について等、ご入学から認定資格取得までの流れを分かりやすくご案内させていただきます。ご通学方法やお支払い方法など気になる点がありましたら、担当者へぜひご質問いただきながら、ご参加いただくことが可能です。
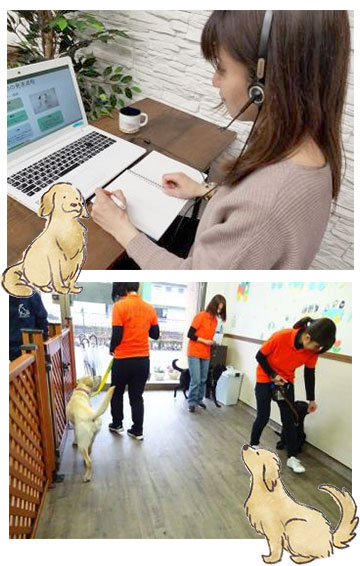
対面でご案内する場合は、実際に当スクールに通う生徒さんが授業を受けている教室でご説明させていただき、その後実習先である子犬の保育園へのご案内もいたします。
オンラインを用いたご説明では、Zoomというアプリを使用しオンライン上でご説明をさせていただきます。
オンライン(Zoom)でのご案内の場合は実習先のご案内が出来かねますため、動画(写真)でのご案内となります。
オンライン説明会を開始するまでの手順
「Zoom」というアプリケーションを利用します。無料でダウンロードできます。
Zoom公式サイト:https://zoom.us/
当オンライン説明会・オンラインセミナーでの利用は完全に無料ですが、インターネット利用料金、および、通信費用はお客様の環境に依存します。 できる限りWi-Fi環境での利用をお薦めいたします。
アプリのダウンロードの方法
アプリを使って通話開始するまで
   |
当スクールからお送りする招待URLをタップすることで自動的に通話準備に移行します。 ポップアップウィンドウに表示されるナビゲーションに従いメールソフトを終了させ「Zoomを開こうとしています」でOKをタップしてください。 ※メールソフトが自動で終了し、すぐにZoomを起動する場合もございます 初回、アプリケーションを起動する時に、通知(アクセス)・カメラ・マイクへのアクセスを求められますが、最低限、カメラとマイクは許可(または了解)をタップしてください。 ※これらのアプリへのアクセスはスマートフォンの設定で後から解除することができます。 お名前を入力して続行(または許可)をタップすると、当スクールの担当者とビデオ通話が繋がります。 iPhone/iPadの場合 「他のユーザーの声を聞くにはオーディオに参加してください」と表示されたら「インターネットを使用した通話」をタップすることで通話開始します。 Androidの場合 画面左下にあるオーディオアイコン から「デバイスオーディオを介して通話」を選択してタップすることで通話開始します。Zoom公式によるビデオカメラが動作しないときのトラブルシューティング Zoomヘルプセンター |
   |
当スクールからお送りする招待URLをクリックすることでZoomアプリケーションのインストールが始まります。 インストールが完了すると、自動的に通話準備に移行します。 PCにマイク・カメラ・スピーカーが付属していない場合、事前にご用意頂く必要があります。 ポップアップウィンドウで「Zoom.usを開きますか?」と表示されたら、OK、またはZoom.usを開くをクリックします。 WEBカメラやヘッドセットなど音声デバイスを認識すると「どのように音声会議に参加しますか?」と出ますので「コンピューターオーディオに参加する」を選択します。 ミーティング画面が起動したら、左下にあるマイクのアイコンをクリックして「ミュートを解除」します。カメラが繋がっている状態であればビデオカメラのアイコンをクリックして「ビデオの開始」をしてください。 |



