オンライン説明会を開始するまでの手順
「Zoom」というアプリケーションを利用します。無料でダウンロードできます。
Zoom公式サイト:https://zoom.us/
当オンライン説明会・オンラインセミナーでの利用は完全に無料ですが、インターネット利用料金、および、通信費用はお客様の環境に依存します。 できる限りWi-Fi環境での利用をお薦めいたします。
アプリのダウンロードの方法
事前にアプリ「ZOOM Cloud Meetings」のダウンロードが必要です。
iPhone/iPadをご利用の方(iOS 8.0以降)
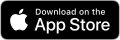
Androidをご利用の方(Android:5.0 以上)
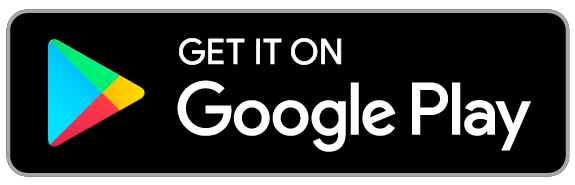
当スクールからお送りする招待URLクリック時(会話開始時)に、
自動的にアプリのインストールが始まります。
PCにマイク・カメラ・スピーカーが付属していない場合、事前にご用意頂く必要があります。
カメラは必須ではございませんが、通話のための、ヘッドセットなどは必要となります。
アプリを使って通話開始するまで
当スクールからお送りする招待URLをタップすることで自動的に通話準備に移行します。
ポップアップウィンドウに表示されるナビゲーションに従いメールソフトを終了させ「Zoomを開こうとしています」でOKをタップしてください。
※メールソフトが自動で終了し、すぐにZoomを起動する場合もございます
初回、アプリケーションを起動する時に、通知(アクセス)・カメラ・マイクへのアクセスを求められますが、最低限、カメラとマイクは許可(または了解)をタップしてください。
※これらのアプリへのアクセスはスマートフォンの設定で後から解除することができます。
お名前を入力して続行(または許可)をタップすると、当スクールの担当者とビデオ通話が繋がります。
iPhone/iPadの場合 「他のユーザーの声を聞くにはオーディオに参加してください」と表示されたら「インターネットを使用した通話」をタップすることで通話開始します。
Androidの場合 画面左下にあるオーディオアイコンから「デバイスオーディオを介して通話」を選択してタップすることで通話開始します。
Zoom公式によるビデオカメラが動作しないときのトラブルシューティング
当スクールからお送りする招待URLをクリックすることでZoomアプリケーションのインストールが始まります。 インストールが完了すると、自動的に通話準備に移行します。
PCにマイク・カメラ・スピーカーが付属していない場合、事前にご用意頂く必要があります。
ポップアップウィンドウで「Zoom.usを開きますか?」と表示されたら、OK、またはZoom.usを開くをクリックします。
WEBカメラやヘッドセットなど音声デバイスを認識すると「どのように音声会議に参加しますか?」と出ますので「コンピューターオーディオに参加する」を選択します。
ミーティング画面が起動したら、左下にあるマイクのアイコン をクリックして「ミュートを解除」します。カメラが繋がっている状態であればビデオカメラのアイコン をクリックして「ビデオの開始」をしてください。

